
一、 編輯產品的頁面
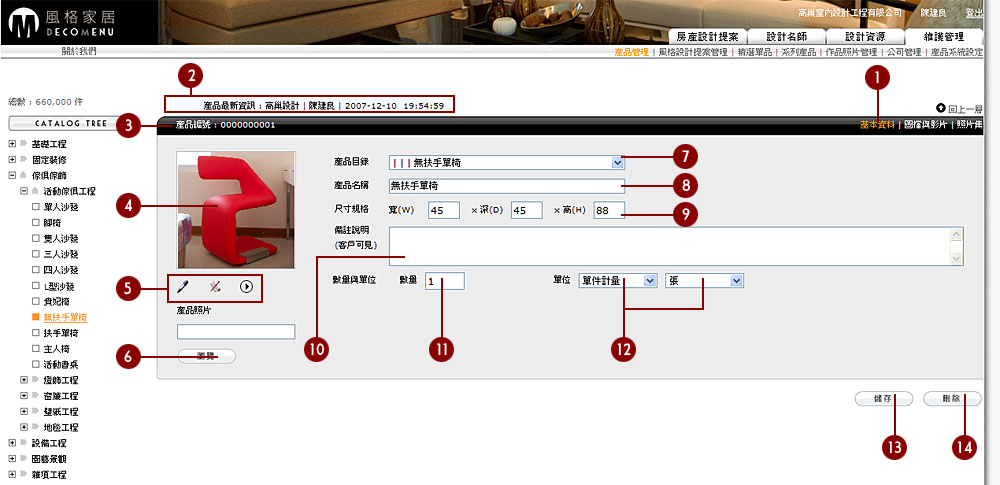
 | 點擊「基本資料」
| 點擊「基本資料」
 | 顯示出此產品的 建立者與最後更新的時間
| 顯示出此產品的 建立者與最後更新的時間
 | 在此顯示產品編號
| 在此顯示產品編號
 | 此處顯示產品照片縮圖,點縮圖會顯示大圖
| 此處顯示產品照片縮圖,點縮圖會顯示大圖
 | 此處顯示此產品是否有上傳圖檔或影片,若沒有上傳則不會顯示小圖示
| 此處顯示此產品是否有上傳圖檔或影片,若沒有上傳則不會顯示小圖示
 | 在此可重新上傳產品照片
| 在此可重新上傳產品照片
 | 在此可更換產品目錄
| 在此可更換產品目錄
 | 在此編輯產品名稱
| 在此編輯產品名稱
 | 在此編輯產品尺寸
| 在此編輯產品尺寸
 | 在此編輯備註說明,客戶與一般瀏覽者可看到此資訊
| 在此編輯備註說明,客戶與一般瀏覽者可看到此資訊
 | 在此編輯產品數量
| 在此編輯產品數量
 | 在此編輯產品單位
| 在此編輯產品單位
 | 編輯完成請按 儲存 按鈕
| 編輯完成請按 儲存 按鈕
 | 在此刪除整筆產品資料
| 在此刪除整筆產品資料
二、圖檔與影片的頁面如下:

 | 點擊「上傳圖檔」
| 點擊「上傳圖檔」
 | 因為在網站上無法直接看SketchUp檔案,因此需要先做一張SketchUp影像檔方便預覽 ( 建議影像尺寸 : 650像素x650像素 ),並在此上傳
| 因為在網站上無法直接看SketchUp檔案,因此需要先做一張SketchUp影像檔方便預覽 ( 建議影像尺寸 : 650像素x650像素 ),並在此上傳
 | 在此上傳SketchUp檔案
| 在此上傳SketchUp檔案
 | 因為在網站上無法直接看AutoCAD檔案,因此需要先做一張AutoCAD影像檔方便預覽 ( 建議影像尺寸 : 650像素x650像素 ),並在此上傳
| 因為在網站上無法直接看AutoCAD檔案,因此需要先做一張AutoCAD影像檔方便預覽 ( 建議影像尺寸 : 650像素x650像素 ),並在此上傳
 | 在此上傳AutoCAD檔案
| 在此上傳AutoCAD檔案
 | 此處顯示上傳SketchUp檔案的 「上傳者」、「最後上傳時間」
| 此處顯示上傳SketchUp檔案的 「上傳者」、「最後上傳時間」
 | 此處顯示上傳AutoCAD檔案的 「上傳者」、「最後上傳時間」
| 此處顯示上傳AutoCAD檔案的 「上傳者」、「最後上傳時間」
 | 此處顯示SketchUp影像檔的縮圖,點縮圖可看大圖
| 此處顯示SketchUp影像檔的縮圖,點縮圖可看大圖
 | 此處顯示已上傳SketchUp檔案的檔名與檔案大小,SketchUp圖示可使用i-drop功能,點擊 SketchUp檔案名稱 可直接下載檔案
| 此處顯示已上傳SketchUp檔案的檔名與檔案大小,SketchUp圖示可使用i-drop功能,點擊 SketchUp檔案名稱 可直接下載檔案
 | 此處顯示AutoCAD影像檔的縮圖,點縮圖可看大圖
| 此處顯示AutoCAD影像檔的縮圖,點縮圖可看大圖
 | 此處顯示已上傳AutoCAD檔案的檔名與檔案大小,AutoCAD圖示可使用i-drop功能,點擊 AutoCAD檔案名稱 可直接下載檔案
| 此處顯示已上傳AutoCAD檔案的檔名與檔案大小,AutoCAD圖示可使用i-drop功能,點擊 AutoCAD檔案名稱 可直接下載檔案
 | 取消勾選並按儲存鈕後可移除檔案
| 取消勾選並按儲存鈕後可移除檔案
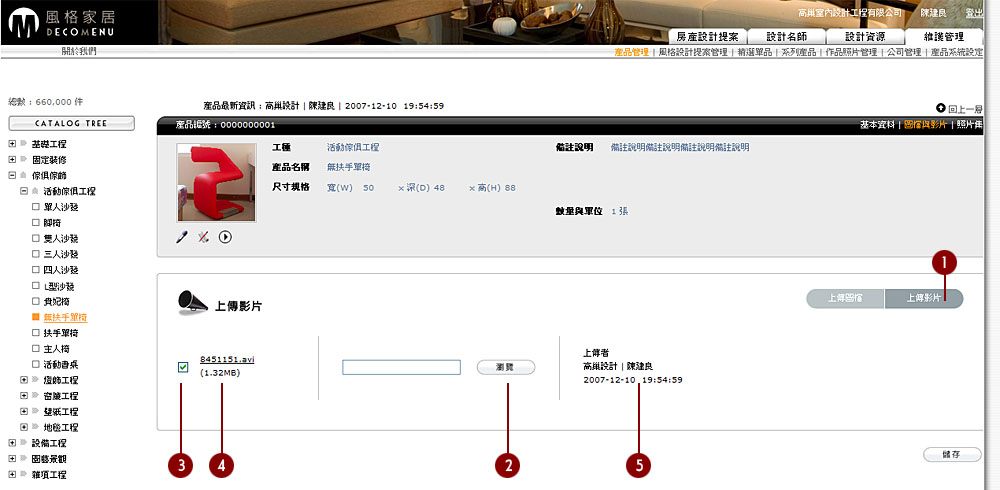
 | 點擊「上傳影片」
| 點擊「上傳影片」
 | 在此上傳錄影檔案
| 在此上傳錄影檔案
 | 取消勾選並按儲存鈕後即可刪除已上傳的影片
| 取消勾選並按儲存鈕後即可刪除已上傳的影片
 | 此處顯示已上傳錄影檔案的檔名與檔案大小,點擊 錄影檔案名稱 可直接下載檔案
| 此處顯示已上傳錄影檔案的檔名與檔案大小,點擊 錄影檔案名稱 可直接下載檔案
 | 此處顯示上傳錄影檔案的 「上傳者」、「最後上傳時間」
| 此處顯示上傳錄影檔案的 「上傳者」、「最後上傳時間」
三、照片集的頁面如下:

 | 在此上傳此產品其他的照片
| 在此上傳此產品其他的照片
 | 選擇檔案後按此鈕上傳
| 選擇檔案後按此鈕上傳
 | 點此可一次上傳多張照片
| 點此可一次上傳多張照片
 | 此處顯示照片縮圖,點縮圖會顯示大圖
| 此處顯示照片縮圖,點縮圖會顯示大圖
 | 在此可刪除已上傳的照片
| 在此可刪除已上傳的照片
 | 在此可調整照片順序
| 在此可調整照片順序


 留言列表
留言列表

